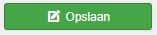Hoe maak ik een fotogallerij in de Widgetkit 2?
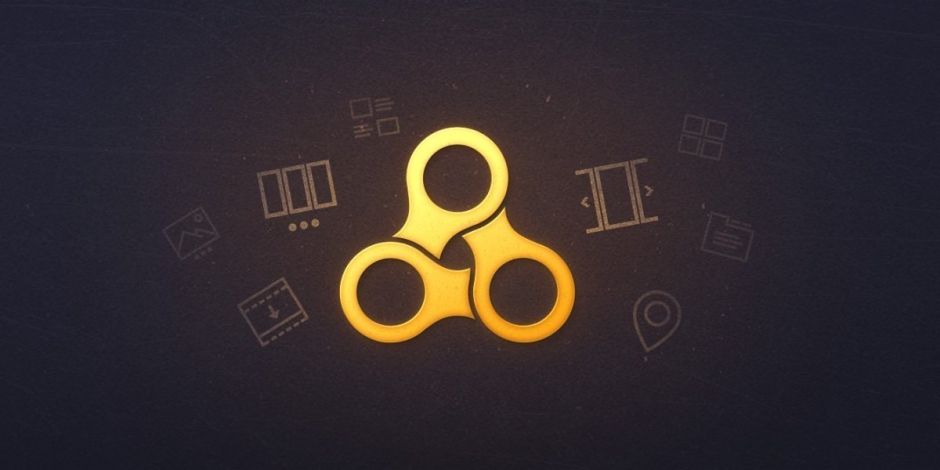
Op de meeste Joomla websites die wij opleveren staat het component Widgetkit geinstalleerd. Hiermee kunnen o.a. foto gallerijen worden aangemaakt. Let op: er bestaan 2 versies van de Widgetkit, deze handleiding gaat over de Widgetkit versie 2.
Stappenplan aanmaken fotogallerij
- Ga in uw Joomla omgeving naar de JCE File Browser. Dit onderdeel ziet u direct wanneer u inlogt in Joomla aan de linkerzijde van het scherm
Maak een nieuwe map aan
. In deze nieuwe map uploadt
u vervolgens alle foto's die in de nieuwe fotogallerij getoond moeten worden. Zorg ervoor dat deze foto's niet te groot zijn (800x600 pixels is ruim voldoende)
- Ga vervolgens naar Componenten --> Widgetkit in de Joomla menubalk. Klik daarna op
. Als u al een foto gallerij heeft staan die goed is ingesteld voor uw website kunt u in plaats van een nieuwe gallerij ook een kopie aanmaken van de reeds bestaande gallerij door te kiezen voor "copy". Deze knop verschijnt aan de rechterzijde van een bestaande widget wanneer u hier met u muis overheen beweegt.
- Kies bovenaan het widget scherm bij "Selecteer content type" voor "Folder".
- Daarna kiest u uit de iconen de widget "Gallery"
- U scrollt door naar beneden en klikt vervolgens op "Creëer".
- In het veld "Naam" geeft u uw fotogallerij een naam. Daarna tikt u bij het veld "Folder Path" de naam in van de map die u bij stap 1 heeft aangemaakt. Dit begint altijd met images/naamvanuwmap. Daarna kiest u bovenaan de pagina voor "Opslaan".
- Vervolgens kunt u optioneel nog allerlei instellingen aanpassen door rechtsboven op de pagina te kiezen voor "Instellingen". Meestal is het makkelijker om hier pas mee te gaan experimenteren wanneer u de widget kunt bekijken op uw website, dus eerst door naar stap 8.
- Hierna kunt u op 2 verschillende manieren de fotogallerij zichtbaar maken op uw website:
- Kopieer de shortcode van de nieuwe fotogallerij in een Joomla artikel naar keuze en sla dit op.
- Maak onder Extensies >> Modulebeheer een nieuwe module aan van het type Widgetkit. Hiermee kunt u een widget kiezen en tonen op elke modulepositie van uw template en toewijzen aan 1 of meerdere menu items.
- Indien u een Yootheme Pro template heeft: maak een element Joomla module aan en plaats deze op de door u gwenste positie in de builder. - Vervolgens opent u een pagina waarop u de fototgallerij actief heeft gemaakt en u controleert hoe deze eruit ziet. In de widget onder "Instellingen kunt u zaken aanpassen zoals het aantal afbeeldingen op een regel.
Andere artikelen
-
 De basis van Joomla
De basis van Joomla -
 Hoe deblokkeer ik een Joomla artikel met een slotje ervoor?
Hoe deblokkeer ik een Joomla artikel met een slotje ervoor? -
 Help mijn Joomla website is gehackt!
Help mijn Joomla website is gehackt! -
 Gebruikersgroepen binnen Joomla
Gebruikersgroepen binnen Joomla -
 Hoe maak ik iemand beheerder van mijn Facebook pagina?
Hoe maak ik iemand beheerder van mijn Facebook pagina? -
 Hoe maak ik een fotogallerij in de Widgetkit 1?
Hoe maak ik een fotogallerij in de Widgetkit 1? -
 Welke iDEAL abonnementen ondersteunen jullie?
Welke iDEAL abonnementen ondersteunen jullie? -
 Tekst toevoegen of aanpassen met de JCE Editor
Tekst toevoegen of aanpassen met de JCE Editor -
 Hosting keuze voor uw Joomla Website
Hosting keuze voor uw Joomla Website -
 Benodigde informatie om een website te ontwikkelen
Benodigde informatie om een website te ontwikkelen